Improve your internet speed by connecting your laptop with the 5GHz band connectivity. If you don’t know how to do it, read this article and take advantage of the fast internet speed.
If you want to optimize your Wi-Fi, one of the very first things you may think about is getting a new router. But, if you are still using the 2.4GHz internet connection you should consider switching it to 5.0GHz. Most modern routers have “dual-band” Wi-Fi connections, which means they have two different Wi-Fi connections.
The default is usually 2.4GHz, which usually has a stable connection over a long distance. And the other one is 5GHz which provides better internet speed but for a short range. In this post, we will tell you everything about these two frequencies and how to switch between them here.
How To Connect Your Laptop With The 5GHz Band?
Almost all of the most recent routers and laptops have a 5GHz connection, which is faster than the standard 2.4GHz connection. When you use a 5GHz connection, you get a lot more speed when you’re closer to the router. Whereas, the 2.4GHz connection is more stable, and more people can connect to it. So without any further ado, let’s change your connectivity settings.
Check The Compatibility Of The Laptop
When you connect to a 5GHz bandwidth network, there are two things to think about. Check to see if you have a router with a dual-band. This means the router can work on both 5GHz and 2.4GHz at the same time. You can look at the manual for the router or go into the Wi-Fi settings of the router to see if it can connect to the 5GHz band.
The second thing to think about is whether your laptop has the hardware to connect to a 5GHz network. Generally, your laptop will have 2.4GHz Wi-Fi, but you’ll need to check if your system even supports the 5GHz bandwidth or not. To do this, you will need to follow the steps below.
Step1: Search Command Prompt in the taskbar and then click on the “Run as administrator” option on the right-side panel
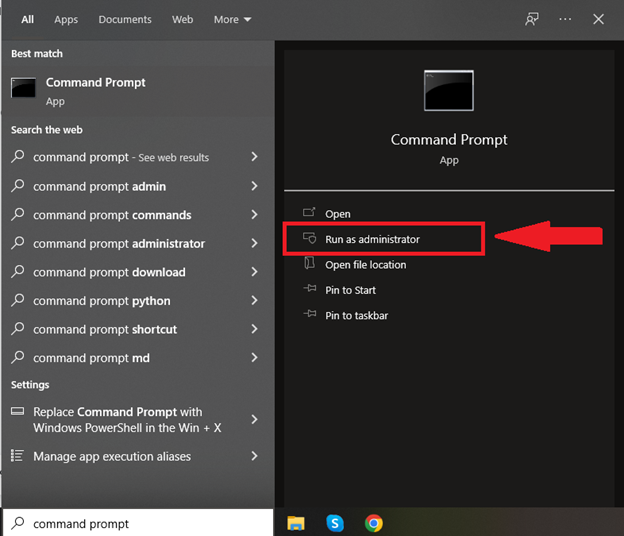
Step2: On the command prompt page type the following command: “netsh wlan show drivers” and press Enter
Step3: Wait for the results to come. Look for the “Radio types supported” and check the numbers in front of it. If it shows:
- “8022.11g, 802.11n”/ “802.11b, 802.11g, 802.11n”, it means your laptop only supports the 2.4GHz band
- 802.11a, 802.11g, 802.11n, it means your laptop supports both 5GHz and 2.4Ghz band
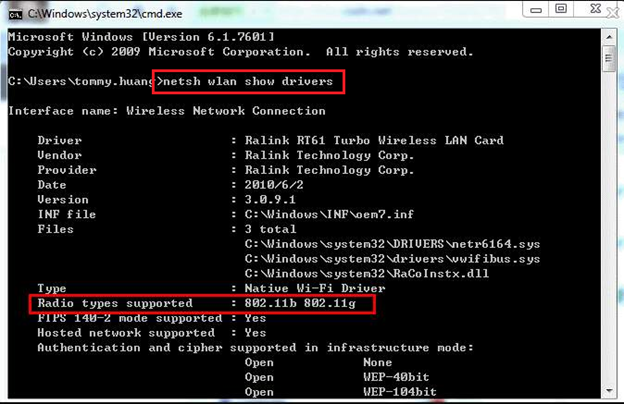
If your system’s “radio types supported” show that it only supports 2.4GHz. This means that your device doesn’t have enough radio power. In this scenario, the only thing left to do is to either buy a new USB Wifi adapter or network card. But if your device supports 5GHz, then move on to the next method.
Enable 5GHz On Your Laptop
If your network card supports 5GHz but it is not connecting to it, then check your network adapter. You may have turned off 5GHz by accident. Here’s a simple solution for you to change the mode of your network adapter. Follow the steps mentioned below to enable it:
Step1: Press Windows + X key simultaneously to open a list of options. Click on the Device Manager to open it.
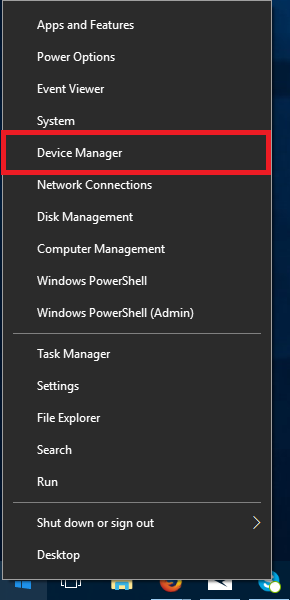
Step2: Double-click on the Network adapter device to expand it
Step3: Right-click on the driver that you are using and then select Properties from the option list
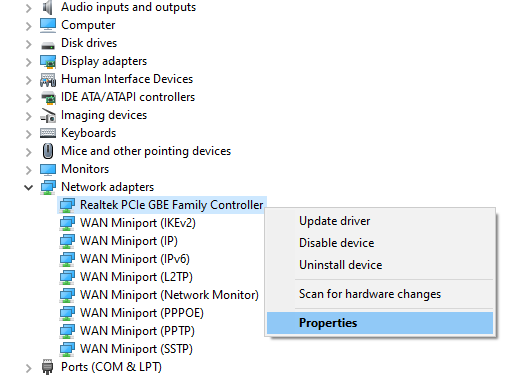
Step4: On the properties window, select the Advanced tab
Step5: Under “Property” click on the Preferred Band and then under “Value” select 5GHz bandwidth from the dropdown menu
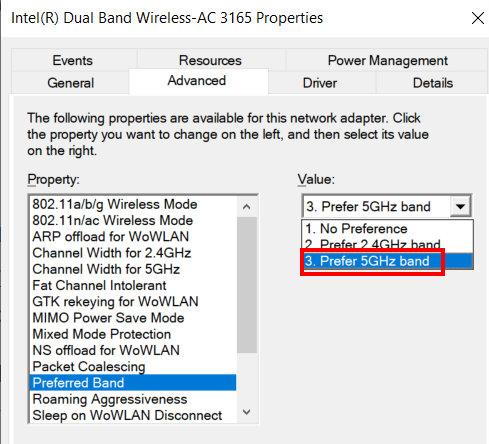
Step6: Restart your computer and check if it is now connecting with the 5GHz bandwidth.
Update Your Wifi Drivers
Your laptop not connecting with the 5GHz bandwidth could be because of a problem with the driver. It’s a good idea to make sure the driver is up to date. You can get network drivers from the manufacturer’s website. Make sure you search for the model you have and find the driver that fits your computer’s needs. You can also update them manually, to do so follow these steps:
Step1: Search Control Panel in the taskbar and press Enter
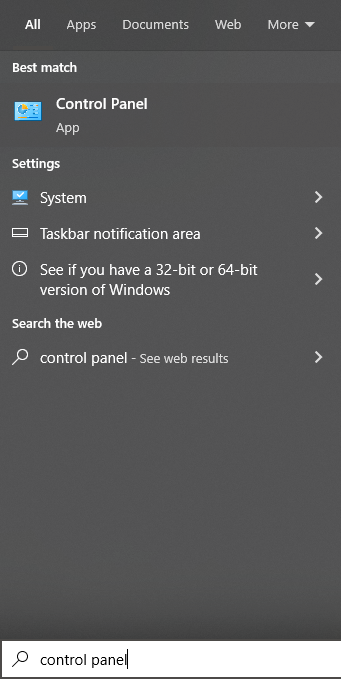
Step2: Change the Control Panel page “View by” option to large icons and then click on the Device Manager
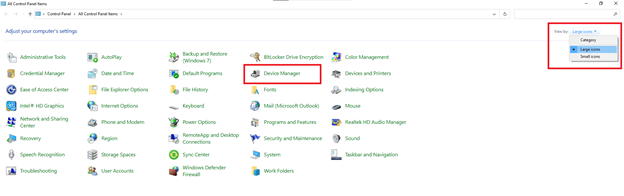
Step3: Now, click on the network adapter to expand it
Step4: Right-click on the network driver that you are using and select Update driver from the list
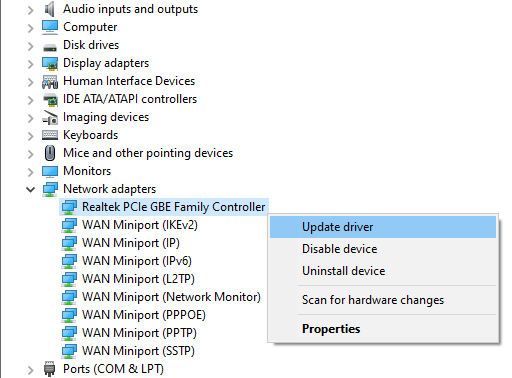
Step5: A new pop-up window will appear, select the “Search automatically for drivers” option
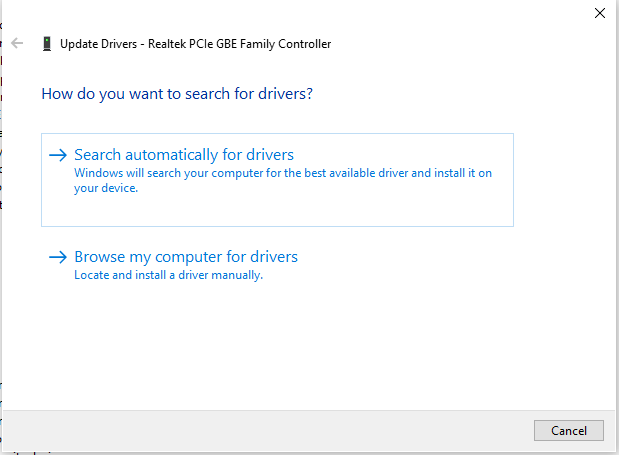
Step6: Follow the on-screen instructions to complete the updating process
Step7: Restart your computer when the process is completed
If you feel the method mentioned above is a bit tricky and technical for you. In that case, you can consider downloading a third-party free driver updater for Windows 10/11. These apps come with a lot of features including driver updates, improves system performance, and some of them also keep a backup of your old drivers. You check out some hand-picked driver updater programs below:
5GHz Bandwidth Enabled In Windows Laptop
We believe the methods mentioned above were useful for you to upgrade your internet connection from 2.4GHz to 5GHz. If your laptop has both the bandwidths then it will show 2 different connections. Make sure that you connect your laptop with the 5Ghz bandwidth Wifi. If you are still facing issues regarding the same, you can always contact Windows Support for professional help. And if you have any queries regarding this write-up, then you can write them in the comment section.
